Service client DROPBOX
Indice de visibilité par les ménages en FRANCE
Table des matières DROPBOX
- Contacts DROPBOX
- Téléphone (7j/7)
- Site internet
- Page Facebook
- Courrier
- Chat
- Adresse postale
- Liste des magasins NEDJMA
- Horaires ouverture
- Description du service de la marque NEDJMA
Contact le service client DROPBOX
Vous souhaitez contacter le services clients dropbox pour diverses raisons ? Vous trouverez sur cette page dédié à la marque DROPBOX les informations pour une mise en relation avec les différents services du support et gestion client.
Services pour joindre le service client DROPBOX :
- Service client pour les demandes générales sur DROPBOX
- Assistance diverses DROPBOX
- Support client DROPBOX
- Garantie DROPBOX
- Remboursement DROPBOX
- Prise en charge des réparations (produit ou préjudice) avec DROPBOX
- Différents problèmes ou disfonctionnements sur DROPBOX
La mise à jour de cette page @Dropbox à été réalisée le 11/11/20
.
Informations de contact de DROPBOX sur le réseau social Facebook
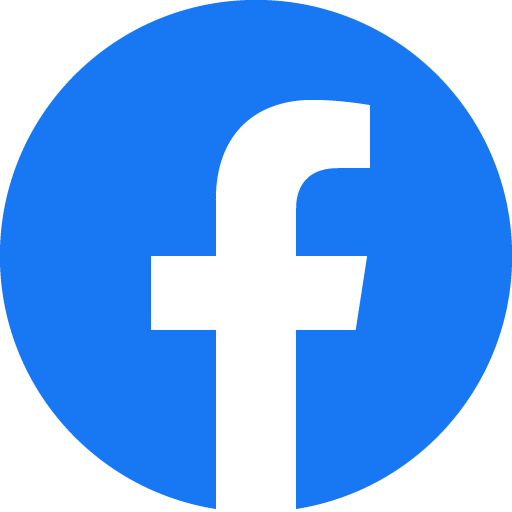
Nom de la page : Dropbox
Page fan Facebook dropbox : https://fr-fr.facebook.com/Dropbox/
Pseudo facebook : @Dropbox
Nombre de likes : 1353648
Modifier une information Facebook
Site internet officiel pour plus d’informations sur NEDJMA
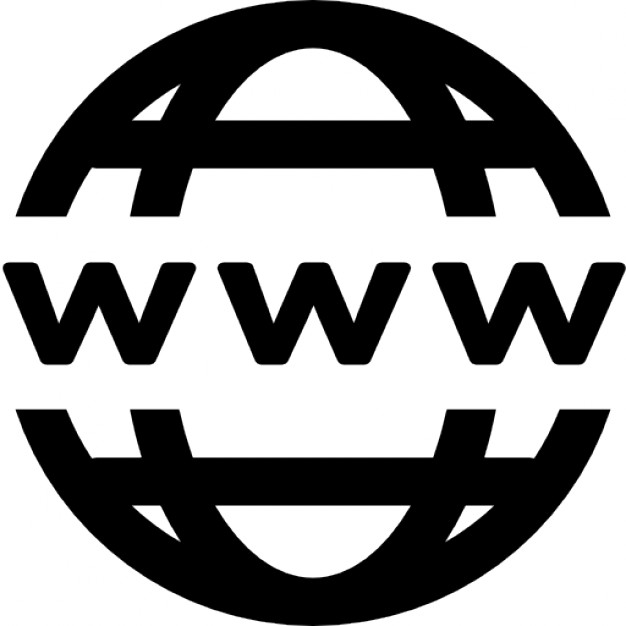
Sur le nom de domaine www.dropbox.com vous trouverez plus d’informations sur la gestion du service client DROPBOX à cette adresse : https://www.dropbox.com/fr/ : Dropbox
La thématique du site web dropbox.com appartient à Ordinateurs / Internet / Sur le Web.
- Nombre de pages de référence : 474137
- Nombre de domaines avec référence : 67
- Rank du domaine : 99
Modifier une information du site internet
Contacter le service client par chat (tchat)
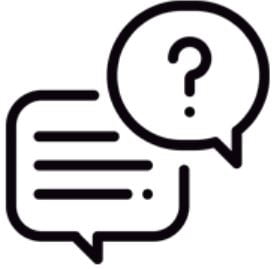
Il n’y a actuellement pas de service connu de chat pour les produits ou services de la marque DROPBOX
Ajouter un site de tachat
Contacter le service client par courrier

Il n’y a actuellement pas de service connu sur cette page pour contacter le service client par courrier
Ajouter une adresse de courrier pour
Contacter le service client par Email (mail)

Il n’y a actuellement pas de service connu sur cette page pour contacter le service client par mail
Ajouter un service tachat DROPBOX
Liste pour NEDJMA des expressions associées
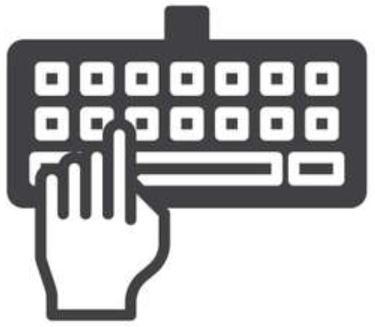
Aucune réponse ou avis sur DROPBOX
Déscription générale des services et produits de la marque DROPBOX

Dropbox est conçu pour être une application invisible. Elle vous donne un dossier sur votre ordinateur qui sauvegarde et synchronise automatiquement vos fichiers sur tous vos appareils et les conserve dans le nuage pour que vous puissiez y accéder depuis n’importe quel ordinateur, partout dans le monde.
Vous pouvez utiliser Dropbox pour créer une sauvegarde de vos fichiers importants, accéder à vos documents lorsque vous passez de votre bureau à votre ordinateur portable, partager des fichiers avec votre équipe ou envoyer des fichiers trop volumineux pour le courrier électronique.
Dans ce tutoriel, nous vous expliquerons comment utiliser Dropbox et nous couvrirons les points suivants :
– Installation de l’application de bureau
– Ajouter des fichiers
– Télécharger des fichiers à partir du Web
– Télécharger des fichiers avec l’application mobile
– Partager des fichiers avec d’autres personnes
– Activer le téléchargement de la caméra
– Allumez Selective Sync
Note : Les captures d’écran et les instructions de ce tutoriel se réfèrent à Windows et aux appareils Android, mais les étapes seront largement les mêmes sur MacOS et iOS.
Prix des boîtes de dépôt : Gratuit pour 2 Go de stockage ; à partir de 9,99 $/mois pour 1 To de stockage.
Comment télécharger la Dropbox
L’application Dropbox de bureau est le lieu où la magie opère. Une fois installée, vous obtenez un dossier Dropbox sur votre ordinateur, comme n’importe quel autre dossier. Vous pouvez créer des sous-dossiers à l’intérieur de celui-ci, et tout ce que vous y placez se synchronisera immédiatement avec tout autre endroit où vous installerez l’application.
Pour commencer, vous devez télécharger l’application. Pour ce faire, suivez les étapes suivantes :
1. Allez sur le site web de Dropbox et créez un compte.
2. Cliquez sur Télécharger Dropbox, enregistrez le fichier à un endroit de votre ordinateur et lancez-le.
3. Au bout d’un moment, il vous sera demandé de vous connecter. Utilisez la même adresse électronique et le même mot de passe que ceux que vous avez créés lors de l’inscription à un compte.
4. Cliquez sur Ouvrir ma boîte de dépôt.
5. Après avoir cliqué sur Suivant à travers quelques brefs écrans d’introduction, vous pouvez choisir de faire des fichiers en local ou en ligne uniquement. Cette dernière option étant payante, vous voudrez probablement choisir la version locale. Nous vous expliquons ci-dessous l’option « en ligne uniquement ».
6. Une fois votre choix fait, votre dossier Dropbox s’ouvrira et vous pourrez commencer à y ajouter des fichiers. Tout fichier que vous placerez dans ce dossier sera également téléchargé dans le nuage.
Répétez ce processus pour tous les ordinateurs entre lesquels vous souhaitez synchroniser des fichiers, et vous pouvez y aller.
Si vous ajoutez un fichier à votre dossier Dropbox sur un ordinateur, vous le trouverez sur un autre ordinateur dès qu’il sera téléchargé – à condition que les deux ordinateurs soient connectés à Internet. Et si vous êtes loin de vos ordinateurs, vous pouvez également vous connecter à Dropbox.com pour trouver vos fichiers.
Il se peut que vous n’ayez pas autant d’espace sur un ordinateur que sur les autres. Si, par exemple, votre ordinateur portable a un disque dur plus petit que votre ordinateur de bureau, vous ne voudrez peut-être pas tout synchroniser sur les deux ordinateurs, surtout si vous avez des fichiers très volumineux. Une option consiste à choisir l’option en ligne uniquement que vous avez vue lors de la procédure d’inscription. Cette option fait partie du plan d’abonnement professionnel, qui coûte 20 $ par mois ou 200 $ si vous payez d’avance pour l’année. Vous pouvez également activer la synchronisation sélective, que nous détaillons ci-dessous.
Comment ajouter des fichiers à la boîte de dépôt
Une fois que vous avez votre dossier Dropbox, le processus de synchronisation des fichiers est facile. Il suffit d’enregistrer les fichiers dans ce dossier de la même manière que vous le feriez dans n’importe quel dossier de votre ordinateur (Fichier > Enregistrer > Sélectionner le dossier).
Tous vos fichiers seront immédiatement enregistrés sur votre ordinateur, puis téléchargés et synchronisés sur tous les appareils sur lesquels vous avez installé la Dropbox. Vous n’avez rien à faire pour que cela se passe en arrière-plan, mais il y a quelques éléments à surveiller pour vous montrer que cela se passe.
1. Dans le coin inférieur droit de votre écran, l’icône de la Dropbox affichera une icône de synchronisation bleue. (Sur un Mac, cela se produira dans la barre d’outils supérieure).
2. Si vous cliquez sur l’icône, une petite fenêtre apparaîtra. Au bas de cet écran, un indicateur affichera le nombre de fichiers qui doivent encore être synchronisés et le temps que cela prendra.
3. En haut de cette fenêtre, l’onglet Fichiers récents vous montrera un flux des fichiers synchronisés les plus récents. C’est un moyen particulièrement pratique de trouver un fichier sur un ordinateur que vous venez d’enregistrer sur un autre.
Si vous perdez votre connexion Internet, l’icône de la boîte de dépôt sera grisée et l’indicateur d’état indiquera « Connexion… » jusqu’à ce que vous puissiez vous reconnecter et terminer la synchronisation. De cette façon, vous saurez toujours si vos fichiers sont disponibles sur chaque appareil.
Pour savoir comment personnaliser les notifications de votre boîte de dépôt, lisez notre tutoriel.
Comment télécharger des fichiers du Web vers une boîte de dépôt
L’une des meilleures raisons d’utiliser le Dropbox est de sauvegarder des fichiers lorsque vous n’êtes pas sur votre propre ordinateur. Au lieu de vous envoyer un courriel, vous pouvez ouvrir Dropbox en ligne (c’est-à-dire Dropbox.com), et le télécharger à partir de là. Vous pouvez également utiliser cette méthode pour parcourir, visualiser ou télécharger des fichiers que vous avez déjà téléchargés. Pour accéder à vos fichiers ou en télécharger de nouveaux lorsque vous n’êtes pas sur un appareil équipé de l’application Dropbox, suivez ces étapes :
1. Ouvrez Dropbox.com dans votre navigateur web, cliquez sur Connexion dans le coin supérieur droit, et connectez-vous à votre compte. Vous pouvez y parcourir et prévisualiser vos propres fichiers, ou les télécharger sur l’appareil sur lequel vous vous trouvez.
2. Pour ajouter de nouveaux fichiers, cliquez sur le bouton bleu « Upload » dans le coin supérieur droit et sélectionnez « Files ».
3. Votre explorateur/trouveur s’ouvrira. Naviguez jusqu’aux fichiers que vous souhaitez télécharger, sélectionnez-les et choisissez Ouvrir.
Comment télécharger des fichiers avec l’application Dropbox Mobile
L’application mobile Dropbox pour Android ou iOS fonctionne un peu différemment de la version de bureau. Elle vous permettra de naviguer dans vos fichiers, comme vous le faites sur le web. Cependant, comme l’espace est limité sur la plupart des téléphones, elle ne permet pas de télécharger des copies des fichiers en local.
Si vous n’avez besoin que de visualiser des fichiers depuis votre téléphone – ce qui devrait fonctionner pour des choses comme les images, les documents ou les PDF – alors vous pouvez y aller. Mais parfois, vous devrez télécharger une copie sur votre téléphone afin de la partager avec d’autres applications, comme une messagerie ou une application de courrier électronique. Pour ce faire, suivez les étapes suivantes.
1. Trouvez le fichier que vous souhaitez télécharger dans la boîte de dépôt.
2. Appuyez sur l’icône du menu à trois points à côté du fichier, puis appuyez sur Exporter. Si vous souhaitez uniquement vous assurer qu’un fichier est disponible dans l’application Dropbox lorsque vous perdez l’accès à Internet, vous pouvez appuyer sur le bouton basculant Disponible hors ligne juste en dessous de cette option.
3.Choisissez Enregistrer sur l’appareil et choisissez un emplacement pour enregistrer le fichier.
L’enregistrement d’un fichier en local facilitera son utilisation dans d’autres applications. Par exemple, si vous souhaitez partager une photo par le biais de Facebook Messenger, vous devez d’abord la télécharger à partir de Dropbox. Si vous essayez de partager directement via Dropbox, vous ne pourrez créer qu’un lien vers le fichier, ce qui n’est pas forcément ce que vous souhaitez dans toutes les situations.
Comment partager des fichiers sur Dropbox
Le partage de fichiers à partir de votre boîte de dépôt est une fonction tellement essentielle du service qu’il existe plusieurs façons de le faire. Nous allons aborder quelques-unes des plus faciles, mais vous pourriez trouver d’autres moyens qui s’intègrent mieux à votre flux de travail.
L’une des façons les plus simples de partager des fichiers est de le faire directement à partir du navigateur de fichiers de votre ordinateur. Pour partager un fichier de cette manière, suivez les étapes suivantes :
1. Tout en naviguant dans l’explorateur (Windows) ou le Finder (Mac), cliquez avec le bouton droit de la souris sur le fichier que vous souhaitez partager.
2. Cliquez sur Partager… dans le menu contextuel.
3. Une fenêtre apparaîtra dans laquelle vous pourrez saisir l’adresse électronique de la personne avec laquelle vous souhaitez partager un fichier.
Si vous êtes sur un téléphone portable ou sur le web, le processus est similaire. Pour partager un fichier à partir de l’un ou l’autre de ces endroits, suivez les étapes suivantes :
1. Trouvez le fichier dans l’application web ou mobile. Sur le web, survolez le fichier et cliquez sur le bouton Partager. Sur le mobile, vous devez appuyer sur le bouton du menu à trois points et sur Partager.
2. Saisissez le nom ou l’adresse électronique du contact avec lequel vous souhaitez partager le fichier. Vous pouvez entrer un message si vous le souhaitez, puis cliquez sur Partager.
3. Vous pouvez également, en bas de la boîte de dialogue, cliquer sur Créer un lien pour générer un lien partageable que vous pouvez envoyer à qui vous voulez. Cliquez sur Copier le lien, puis collez-le dans l’application de messagerie ou de courrier électronique de votre choix.
Si vous souhaitez simplement créer un lien vers votre fichier Dropbox pour que tout le monde puisse y accéder, lisez notre tutoriel sur la manière de créer un lien Dropbox.
Il devrait couvrir la plupart des cas où vous devez partager des fichiers avec d’autres personnes. Vous pouvez également créer des demandes de téléchargement si vous avez besoin de demander à quelqu’un d’autre de télécharger un fichier.
Comment activer le téléchargement de l’appareil photo dans l’application de la boîte de dépôt mobile
L’un des outils les plus utiles de l’application mobile est Camera Upload. Cette fonction permet de sauvegarder automatiquement toutes les photos et/ou vidéos que vous prenez dans un dossier spécial Camera Uploads. Vous pouvez la configurer pour ne télécharger que sur le réseau Wi-Fi ou pour utiliser des données mobiles si vous n’avez aucune restriction en matière de données. Voici comment l’activer :
1. Ouvrez le menu de gauche dans l’application mobile, puis touchez Paramètres.
2. Appuyez sur Téléchargement de l’appareil photo dans la section Caractéristiques.
3.Activez le basculement du téléchargement de l’appareil photo.
Sur cette page, vous verrez également des options pour activer le téléchargement de vidéos, le téléchargement en arrière-plan (qui vous permettra de télécharger des fichiers pendant que vous faites autre chose, tant que votre batterie est supérieure à 30 %), et pour régler comment et quand les fichiers sont téléchargés. Vous pouvez choisir de télécharger tout fichier uniquement par Wi-Fi, tout fichier par données cellulaires, ou même télécharger des photos par données cellulaires mais enregistrer des fichiers vidéo pour le Wi-Fi.
Comment activer la synchronisation sélective dans la boîte de dépôt
Si votre ordinateur de bureau dispose de beaucoup d’espace de stockage, mais pas votre ordinateur portable, la synchronisation de tous les fichiers de votre boîte de dépôt peut devenir un problème. C’est pourquoi le service propose Selective Sync. Cette fonction vous permet de choisir les dossiers qui seront synchronisés sur un appareil donné. Par exemple, si vous souhaitez synchroniser toutes vos feuilles de calcul, mais que vous n’avez pas besoin de votre collection de photos sur votre ordinateur portable, cette fonction vous permettra de le faire.
Pour le configurer, suivez les étapes suivantes :
1. 1. Cliquez sur l’icône de la boîte de dépôt dans la barre d’état système, cliquez sur l’icône Paramètres dans le coin supérieur droit et choisissez Préférences.
2. Dans l’onglet Sync de la fenêtre qui apparaît, cliquez sur Selective Sync…
3. Dans la fenêtre qui apparaît, cochez la case à côté de chaque dossier que vous souhaitez synchroniser. Ne cochez pas les dossiers que vous ne voulez pas synchroniser.
Une fois que vous aurez appliqué ces changements, seuls les dossiers que vous avez cochés resteront synchronisés. Cela supprimera également tous les fichiers des dossiers non cochés de votre appareil, s’ils étaient déjà synchronisés. Ces fichiers seront toujours disponibles sur le web et sur tout autre appareil où ils sont synchronisés, mais si vous avez besoin de ces fichiers à nouveau sur cet appareil spécifique, vous devrez les re-télécharger.
Une fois que vous avez configuré Dropbox et que vous l’avez personnalisé à votre goût, il fonctionne pratiquement tout seul. Vous aurez tous vos fichiers sur chaque appareil et vous n’aurez jamais à vous soucier de ne pas avoir ce dont vous avez besoin quand vous en avez besoin.
N’oubliez pas d’automatiser votre Dropbox avec les intégrations Dropbox de Zapier, qui vous permettront de faire des choses comme télécharger automatiquement des fichiers vers Dropbox à partir d’autres applications et enregistrer Google Docs dans Dropbox.
PS : Le service de mise en relation téléphonique du service client DROPBOX sur https://service-client-info.org/ est un service indépendant et non affilié à la société ou services dropbox. Certains informations peuvent être incomplètes, vous pouvez dance cas ajouter les informations manquantes pour contacter les services de relation client par téléphone, mail, tchat, facebook, twitter ou courrier
Page de renseignement pour DROPBOX crée le 7 novembre 2020
